Thank you for choosing Machine Link™ QUICK Serve!
You can evaluate this product FREE for 45 days.
Optional Features*
Email/Text MSG Support
Email/Text MSG Support (+$500)‐ allows file requests to be emailed or sent via text message directly to Machine Link™ QUICK Serve, and then quickly served to the specified CNC machine tool control. This is the ideal solution for machines that communicate in one direction (to the control), such as ADR BTRs.
Getting started with Machine Link™ QUICK Serve
Installing Machine Link™ QUICK Serve
Run the downloaded Machine Link™ QUICK Serve installer ‐ it will quickly install on all versions of Windows from Windows XP up
Have an older version of Windows? We have an installer for that! Contact us for details.
Note: Until registered, Machine Link™ QUICK Serve needs to run with Administrative Privileges
Configuring your first CNC Machine
Run Machine Link™ QUICK Serve
Click [CONFIGURE] and then select [Table], [Insert Row] from the top menu bar
Press [CONFIGURE] and enter the name of your machine
Enter configuration information for the machine (COM port, baud rate, data bits, stop bits, parity, etc.)
If you are unsure of the machine settings, start with the default values by clicking [DEFAULTS]
Check-mark [Active in Scan List]
Click [ACCEPT] and then [SAVE]
Pro Tip: Machine Link™ QUICK Serve has built-in help - turn it on by clicking [Help], [Show Context Help] from the top menu bar.
Manually receiving from your first CNC Machine
Important: It is recommended to successfully manually receive a file from the CNC machine tool before attempting to send a file to the CNC machine. Receiving a file will validate that the CNC machine's COM port and the computer's COM port are both operational and that the cable is, for the most part, configured correctly.
Select [File], [Receive from CNC] from the top menu bar
Select the machine tool name you entered from the [Configured Machine Controls] list
Click [RECEIVE] and then punch/output the file from the machine tool control
Machine Link™ QUICK Serve will continue to wait until activity is seen on the COM port. When data is seen, Machine Link™ QUICK Serve will begin to flash, indicating that data is being received
After successfully receiving a file, press [SAVE] and then [EXIT]
Troubleshooting
If Machine Link™ QUICK Serve does not flash, insert a null modem adaptor and resend the file
If Machine Link™ QUICK Serve still does not flash, perform a COM Port/Cable Test
If Machine Link™ QUICK Serve flashes, but the file is garbled, adjust the communication parameters
Still having problems? Give us a call at (800) 838-3479. We are here and happy to help!
Manually sending to your first CNC Machine
Once you have successfully received a file with Machine Link™ QUICK Serve, prepare the CNC machine tool control to receive a file
Select [File], [Send to CNC] from the top menu bar
Select the machine tool name you entered from the [Configured Machine Controls] list
Click [SELECT FILE] and select the previously-saved CNC program file
Click [SEND] ‐ the selected file will be transferred to the CNC machine
Initiating your first automated file request at the CNC Machine
Click [CONFIGURE] and then select the machine tool name you entered
Select the [Auto Send] tab and enter a SEND COMMAND, Trigger START, Trigger END, and SEND FROM FOLDER
Tip: Context Help provides useful information on the fields, and easy-to-follow examples can be found in the Machine Link™ QUICK Serve manual!
At the CNC machine tool control, create/load the CNC Request Program (O1111)
Enter the desired CNC file name into the Request Line
Punch/output the edited Request Program from the machine tool control
Prepare the machine tool control to receive the requested CNC file
After a short adjustable delay, Machine Link™ QUICK Serve will serve the requested CNC file back to the machine tool control
Resources
United States
24545 Lela Dr.,
Lawrenceburg, IN 47025
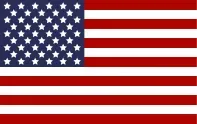
© 2024 Controlink Systems LLC
Website Designed & Created by Controlink Systems LLC

